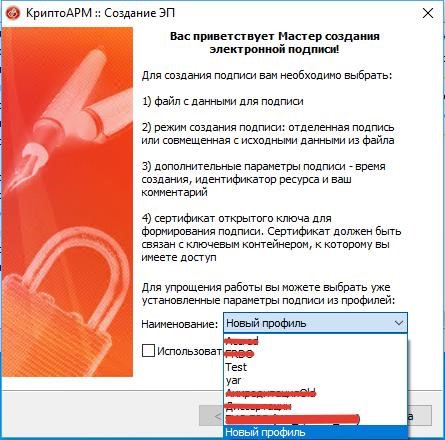КриптоАРМ. Подписание
У Вас на компьютере должна присутствовать ЭЦП (электронно-цифровая подпись) и должны быть установлены программы КриптоПро CSP и КриптоАРМ.
1. Для подписания файлов необходимо запустить приложение КриптоАРМ. Выбрать пункт "Подписать", в открывшемся мастере создания электронной подписи выбрать профиль, если таковой создавался, нажать "Далее".
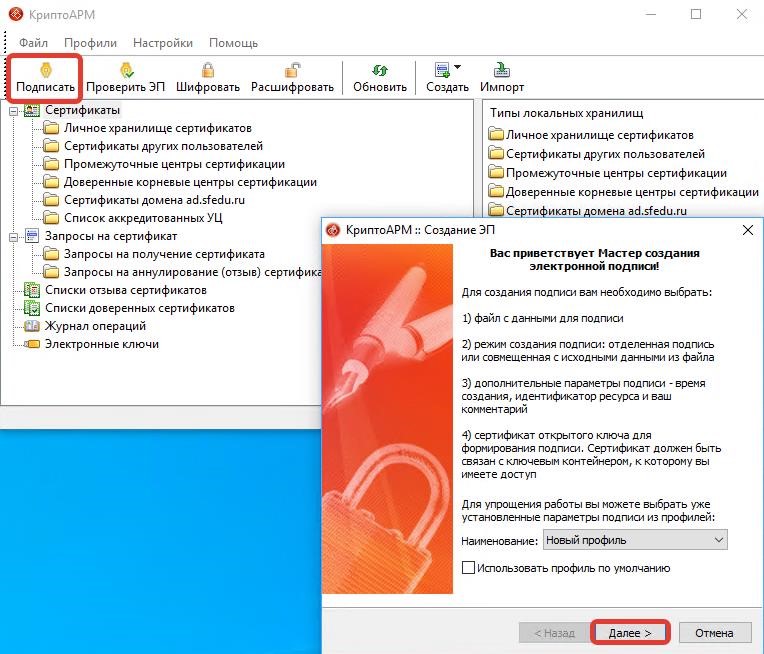
2. В следующем окне нажать кнопку "Добавить файл" или "Добавить папку", выбрать необходимую папку с файлами и подпапками, которые надо подписать, нажать "Далее".
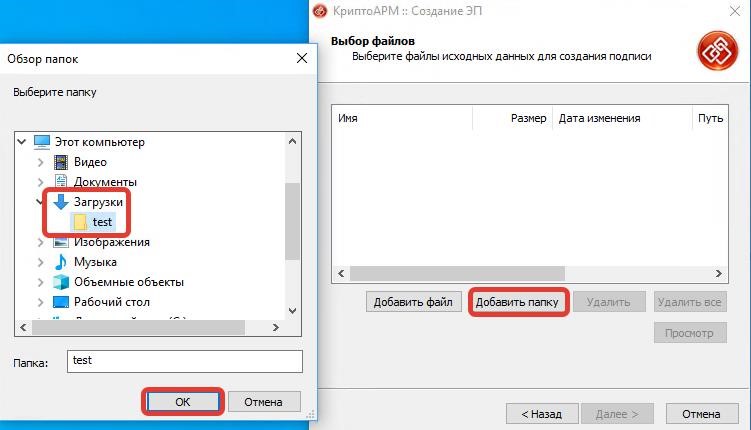
3. В следующем окне выбирается кодировка, использование которой может указываться принимающей подписанные документы стороной. Иначе оставляем по умолчанию. Если папкас подписываемыми файлами содержит подкаталоги, выбираем "Сохранять структуру вложенности каталогов". Жмем "Далее".
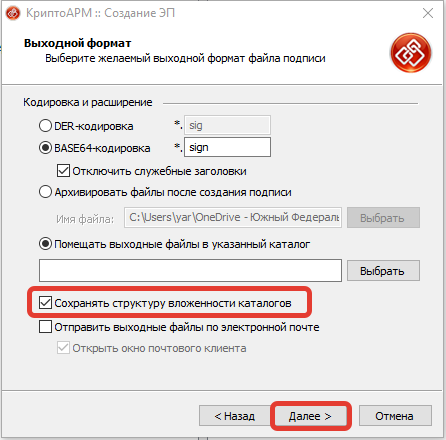
4. Следующим шагом выбираем использование подписи в зависимости от того что мы делаем с документом - подписываем, согласовываем и т.п. Включаем в подпись все сертификаты пути сертификации. В зависимости от того, требуется открепленная или прикрепленная подпись, отмечаем или нет пункт "Сохранить подпись в отдельном файле".
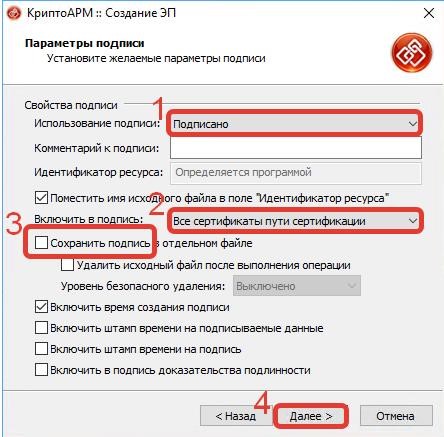
Здесь следует отметить, что включение в подпись всех путей сертификации должно упростить проверку проверяющей стороне.
5. Для обеспечения юридически значимого документооборота выбираем пункты "Включить штамп времени на подпись" и "Включить в подпись доказательство подлинности"(включает в себя и штамп времени).

И в следующем окне вводим адрес службы штампов времени.
Если сертификат получали централизованно, то это служба нашего поставщика: http://pki.skbkontur.ru/tsp2012/tsp.srf
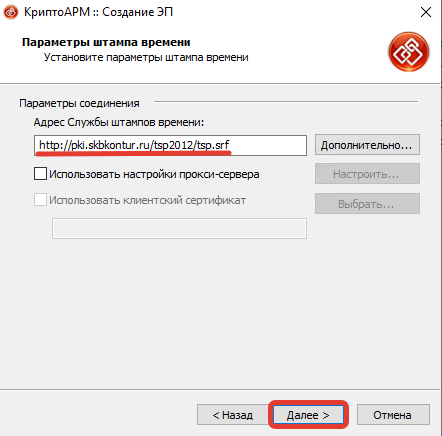
Эта информация должна быть в сертификате в разделе состав, в пункте "Доступ к информации о центрах сертификации").
Так же есть служба http://pki.skbkontur.ru/ocspqca2012/ocsp.srf (на момент написания заметки не работает)
6. Далее выбираем сертификат нажимая кнопку "Выбрать", в отрывшемся окне выбираем сертификат, "Ок", "Далее".
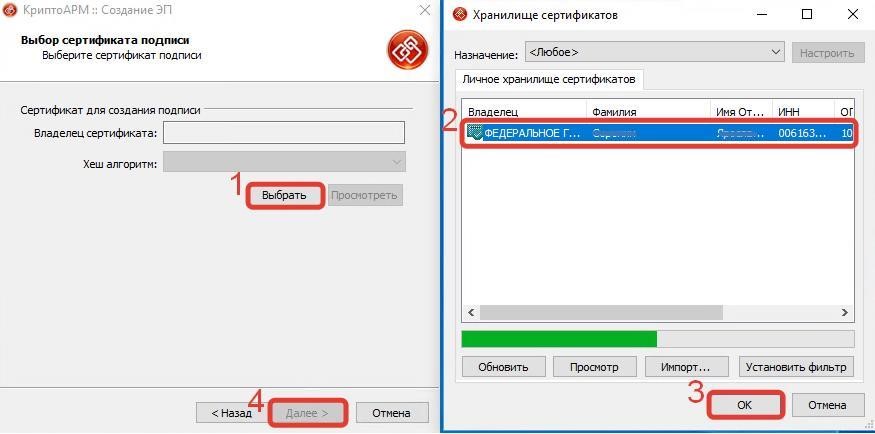
7. В следующем окне можно сохранить настройки в профиль(шаблон), который можно использовать при таких же типах подписания. Жмем "Готово".
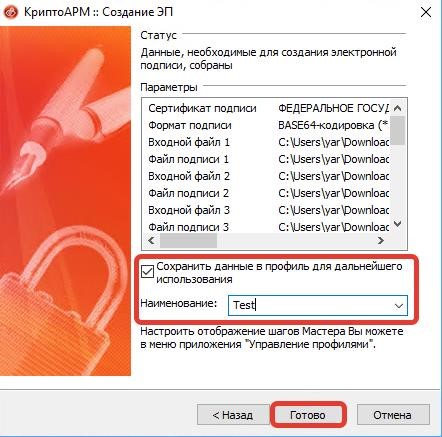
8. Запустится процесс вычисления подписи, в появившемся окне необходимо ввести Pin-код и нажать "Ок".

В случае успешного подписания, закрываем окно.

Если не настраивался путь к каталогу для выходных файлов, то подписанные файлы будут в той же папке откуда брались исходные.
9. В дальнейшем, можно выбрать сохраненный профиль и использовать его в процессе подписания. Вся процедура сведется к выбору файлов для подписания, нажатию далее, далее, далее и вводу Pin-кода ключа, а необходимые пункты будут уже выбраны.