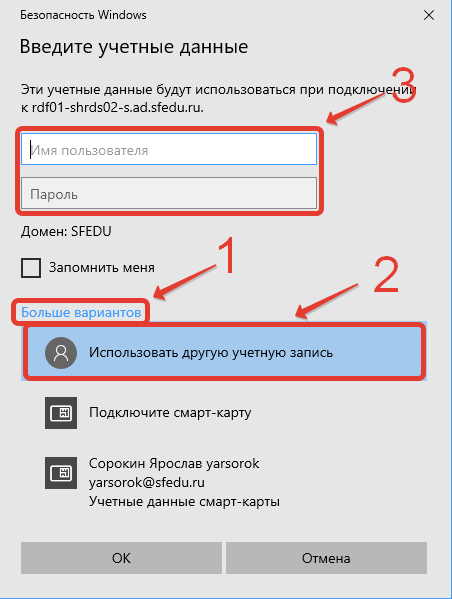Приложения ЮФУ
К ферме RemoteApp "Приложения ЮФУ" возможен доступ не только с рабочего компьютера, но и с личных компьютеров и мобильных устройств.
Для подключения не ограниченного платформой Windows и не требующего настройки можно использовать Web-клиент Приложений ЮФУ.
Откройте в проводнике ссылку "Панель управления\Все элементы панели управления\Подключения к удаленным рабочим столам и приложениям RemoteApp".
В современной версии Windows 10, самый быстрый способ попасть в Панель управления - Нажать Windows key + R затем набрать: control и нажать Enter/ОК.
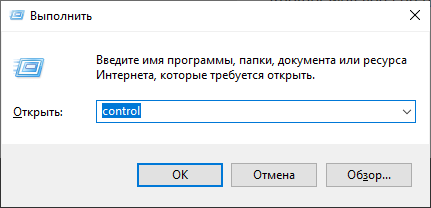
Открыть «панель управления» и переключить режим просмотра в "мелкие значки".
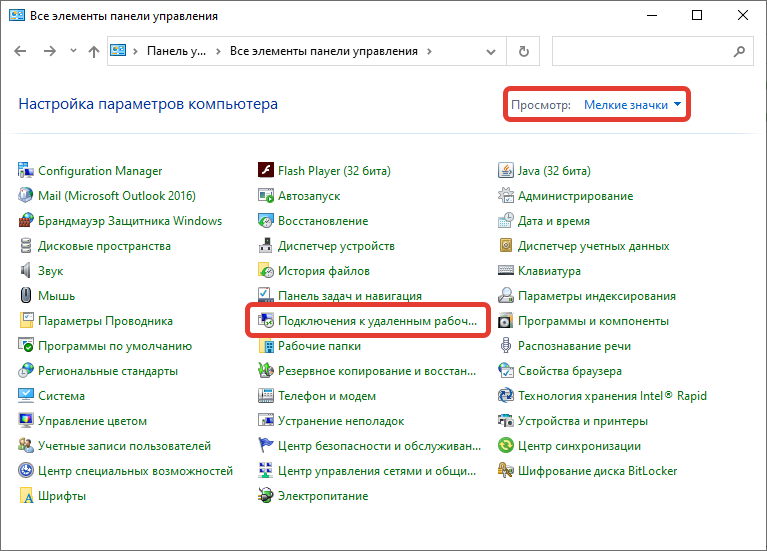
- Запустить оснастку «Подключения к удалённым рабочим столам и приложениям RemoteApp».
- В открывшемся окне, слева нажать «Доступ к удалённым приложениям RemoteApp и рабочим столам».
- В открывшемся окне, в поле «адрес электронной почты или адрес URL подключения:» введите свой e-mail или следующую строку - https://rdf01.sfedu.ru/rdweb/feed/webfeed.aspx и нажмите «Далее», два раза.
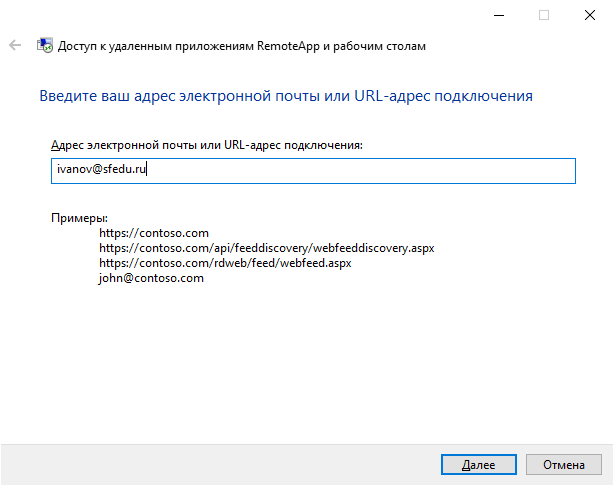
Авторизуйтесь под своей учётной записью ЮФУ, и установите галочку «запомнить пароль» и нажмите «готово», если всё прошло успешно вы увидите примерно следующее окно.
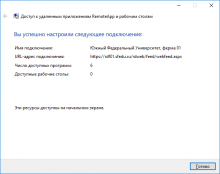
Закройте его. Настройка завершена – доступные приложения вы можете найти через меню «Пуск» в разделе "Приложения ЮФУ".
Если на вашем компьютере не срабатывает описанный выше сценарий (возникают какие-либо ошибки, и приложение не запускается), попробуйте альтернативный сценарий «Подключение через браузер».
В некоторых случаях, подключение к RemoteApp через апплет панели управления не работает:
- Откройте браузер Internet Explorer и введите в строке адреса https://rdf01.sfedu.ru/rdweb.
- Авторизуйтесь под своей учётной записью ЮФУ. Логин вводится вида sfedu\login. В разделе Security, "Радио" кнопка ставится в положение "This is a public or shared computer".
-
После авторизации вы увидите список ярлыков приложений – запустите нужное однократным щелчком мыши, и дождитесь запуска интерфейса.
Осуществляется через официальное приложение Microsoft "Remote Desktop/Удаленный рабочий стол" распространяемое через официальный магазин приложений соответствующих ОС.
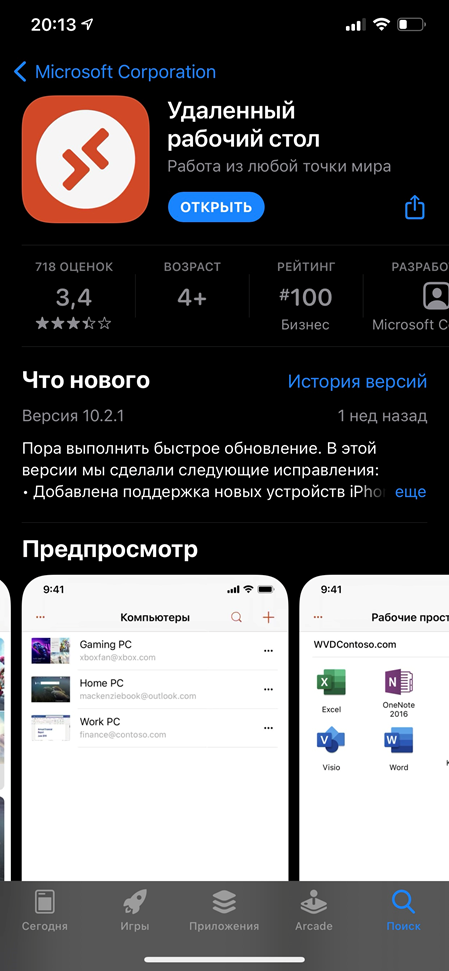
Для подключения, аналогично вышеописанным сценариям, требуется указать в соответствующем приложении вашу e-mail или строку подключения https://rdf01.sfedu.ru/rdweb/feed/webfeed.aspx и авторизоваться с помощью вашей учётной записи ЮФУ.
Для подключения к некоторым сервисам с повышенными требованиями к безопасности используется шифрованное соединение с использованием аппаратных ключей шифрования - токенами(она же смарт карта). При получении доступа к таким приложениям по заявке, необходимо получить аппаратный ключ шифрования(обговаривается в заявке) - eToken, задать для него новый пароль(задается самостоятельно в драйверах eToken PKI Client при получении ключа) и установить драйвера eTokenPKIClient-x64-5.1-SP1 из папки, доступной из доменных компьютеров: "\\ad.sfedu.ru\hq\public\Token driver\eToken_PKI_Client_5.1_SP1_for_Windows" или в интернете по ссылке https://sfedu.sharepoint.com/:f:/s/ITDepartmentPublic/ElKzSujmj39ApUXMCdhINysBmLKJW6yhLok6Y8LG_FYVCg?e=ZoxPzd .
Необходимо запустить приложение из папки "приложения ЮФУ" на рабочем столе или в браузере. В появившемся окне с сообщением о том, что необходимо использовать смарт карту - нажмите "OK".
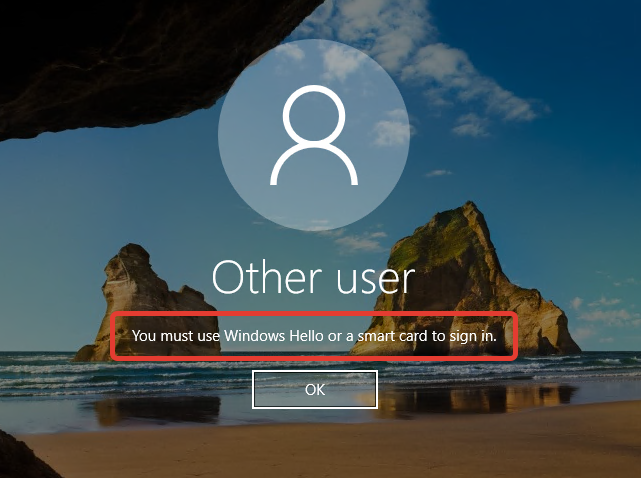
После этого система должна определить что подключена смарт карта и вывести на экран поле ввода PIN (выделено красным на рисунке).
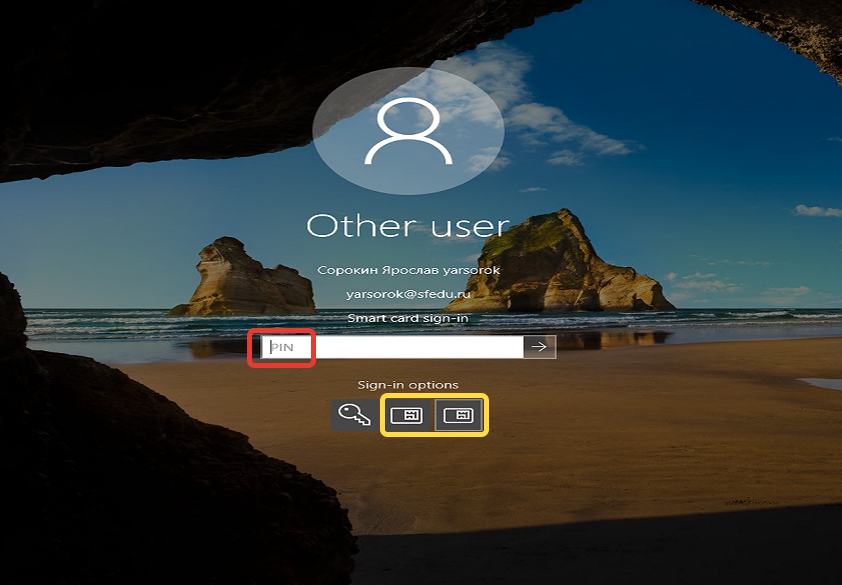
Если этого не произошло, то будет выведено поле для ввода логина (возможно, с уже определенным и введенным Вашим логином) - тогда необходимо выбрать одну из опций входа ниже "Использовать смарт карту"(выделено желтым на рисунке). Отобразится поле ввода PIN, или будет написано пояснение проблемы с токеном. Так же, если при переборе опций входа смарт карта не видна(не предлагается ввести PIN), то попробуйте вставить ключ в другой USB порт, перезагрузить компьютер.
Обращаем Ваше внимание, что учетные данные смарт карты вводятся только для приложений ЮФУ с префиксом [ЭЦП] в названии приложения, и после предупреждения о том что для входа в систему необходимо использовать смарт карту (как на двух предыдущих рисунках). Во всех других случаях необходимо выбирать 1."Больше вариантов" 2."Использоваь другую учетную запись" и 3. Вводить свои университетские учетные данные в поля имя пользователя, пароля.